Hoe maak je een nieuwe pagina aan in Divi? Log in op je WordPress Divi website en navigeer naar ‘Pagina’s’ in de linker taakbalk. In de linker taakbalk zie je verticaal diverse iconen en titels, waaronder ‘Pagina’s’. Om een nieuwe webpagina te maken in Divi, volg je de onderstaande 6 stappen.
Divi webpagina aanmaken in 6 stappen
- Navigeer naar ‘Pagina’s’
Klik in de linker taakbalk op ‘Alle pagina’s’ en vervolgens op de knop bovenaan ‘Nieuwe pagina toevoegen’. Je kunt ook direct op ‘Nieuw pagina toevoegen’ klikken vanuit de taakbalk. - Pagina naam toevoegen
De pagina naam is de titel van je nieuwe pagina. Kies je titel, bijvoorbeeld ‘Over mij’ en vul dit in bij ‘Titel toevoegen’. - Activeer de Divi Builder
Als je Divi thema hebt geïnstalleerd en actief is, zie je bovenaan de pagina een paarse knop ‘Gebruik de Divi Builder’. Wanneer je deze knop activeert, kun je je nieuwe pagina opbouwen met behulp van de Divi Builder (pagebuilder). Na activatie worden 3 opties geladen om je pagina op te bouwen. - Kies een optie voor je nieuwe pagina
Kies een lay-out: Hier kun je een vooraf ontworpen lay-out kiezen uit de Divi bibliotheek.
Bouw vanaf begin: Hiermee begin je met een lege pagina en kun je je eigen ontwerp maken met behulp van de Divi Builder.
Kloon een pagina: Hiermee kun je een bestaande pagina klonen en bewerken. - Bewerk je nieuwe pagina
Nadat je een optie hebt gekozen, kun je beginnen met het bewerken van je nieuwe pagina in de Divi Builder. Je kunt secties, rijen en modules toevoegen, bewerken en rangschikken om je gewenste lay-out te creëren. - Opslaan en publiceren
Zodra je klaar bent met je nieuwe pagina of even een pauze wilt, klik je op de knop ‘Opslaan’ of ‘Bijwerken’ om je wijzigingen op te slaan. Als je klaar bent om de pagina live te zetten, klik dan op ‘Publiceren’.
Mooi! Je hebt nu een nieuwe pagina gemaakt met behulp van de Divi Builder in WordPress. Je kunt teruggaan naar ‘Alle pagina’s’ in de linker taakbalk om je nieuwe pagina te bekijken en eventuele verdere bewerkingen uit te voeren.

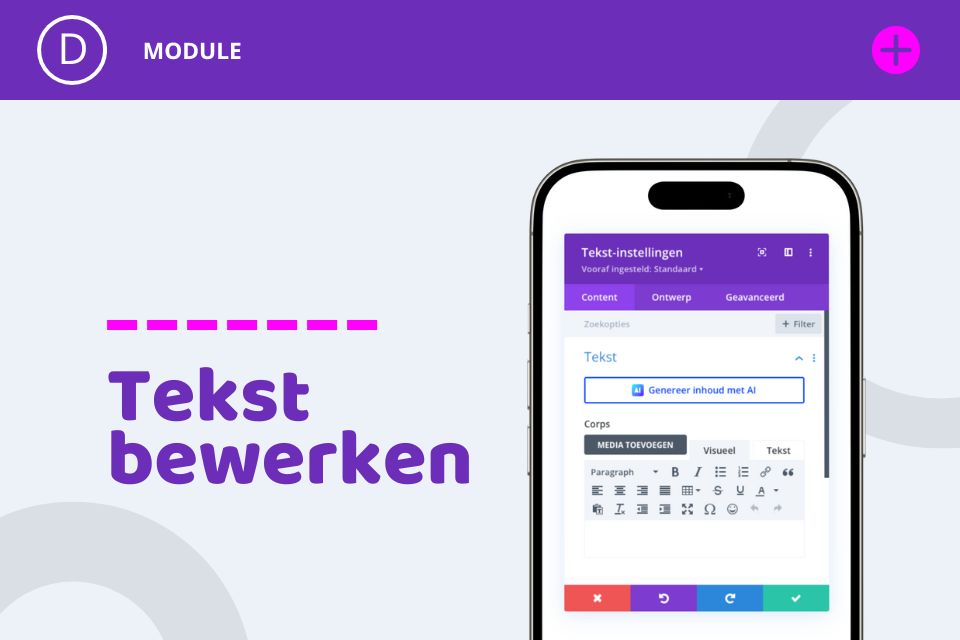
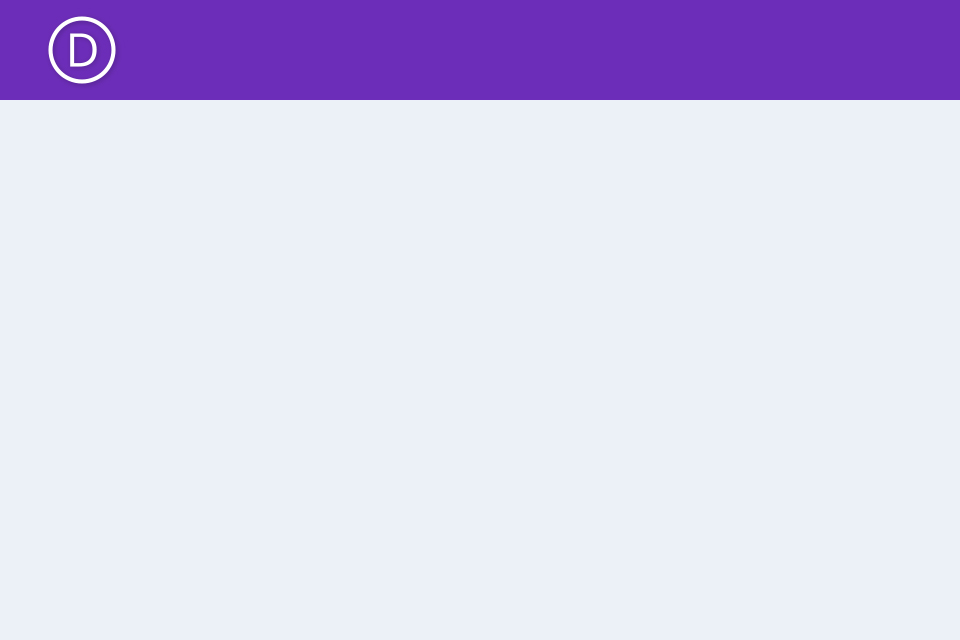
0 reacties