Hoe pas je eenvoudig je tekst aan van een Divi webpagina? In deze blogpost beschrijf ik in stappen hoe je tekst aanpast van je bestaande webpagina. Je webpagina wordt ondersteund door de ingebouwde Divi Builder. De Divi Builder is een visuele paginabouwer, die de pagina helpt opbouwen met diverse elementen. Bij Divi heten deze elementen: modules. Bij het toevoegen en aanpassen van tekst maak je gebruik van de tekst module. Je kunt real-time je tekst aanpassen door het activeren van de Divi Visual Builder.
Tekst bewerken met Divi Visual Builder
Bewerk aan de voorkant
Je past de tekst via de voorkant (front-end) van je website aan met behulp van de Visual Builder (front end editor). Deze Visual Builder toont direct de aanpassingen van je tekst op je Divi webpagina. Hieronder vind je de stappen.
- Log in op je WordPress website
Ga naar de inlogpagina van je website (jouwwebsite.com/wp-admin) en log in met je gebruikersnaam en wachtwoord. - Navigeer naar de pagina
Zoek in het WordPress-dashboard de pagina waarvan je de tekst wilt bewerken. Ga naar ‘Pagina’s’ in het linkermenu en klik op de pagina die je wilt bewerken. - Bekijk de pagina
Klik je onder de pagina titel op ‘Bekijken’ dan wordt de complete pagina getoond. - Inschakelen Visual Builder
Bovenaan in de admin bar, klik ‘Visual Builder inschakelen’. Je ziet de pagina visueel opgebouwd met de verschillende modules. - Selecteer de tekstmodule
Zoek naar de tekstmodule welke je wilt bewerken. Klik op het tandwiel icoon om de tekst in de module te bewerken. - Bewerk de tekst
Nadat je de tekstmodule hebt geselecteerd, zie je de huidige tekst die op de pagina staat. Klik op de tekst om het te bewerken. Je kunt de tekst bewerken zoals je dit ook doet in een tekstverwerker, bijvoorbeeld bij het aanpassen van tekst in een MS Word document. - Tekst opslaan
Nadat je de tekst hebt bewerkt, klik je op de groene knop rechtsonder (vinkje) van de module. Je hebt je aanpassing in de tekstmodule opgeslagen. Let op! Nog niet op de webpagina zelf. - Pagina opslaan
Na het afsluiten van de tekstmodule klik je onderin op de paarse ronde knop. Er verschijnt rechts onderin een knop ‘Opslaan’. Om je wijzigingen geheel op te slaan, klik ‘Opslaan’. - Controleer je wijzigingen
Als je klaar bent om je nieuwe tekst live te zetten, deactiveer je de Visual Builder, zie ‘Visual Builder verlaten’ bovenaan. Bekijk de pagina op je website om te controleren of de wijzigingen goed zijn doorgevoerd.
Het bewerken van je webpagina met behulp van de Visual Builder aan de voorkant heeft mijn voorkeur. Je ziet namelijk direct je aanpassingen. Divi introduceerde de front end editor begin van de lente in 2022. Daarvoor was mijn werkwijze net als andere Divi gebruikers via de achterkant (back-end) van de pagina. Dat is nog steeds mogelijk.
Tekst aanpassen via de achterkant van je Divi webpagina
Bewerk aan de achterkant
Onderstaande stappen zijn vergelijkbaar met bovenstaande stappen. De eerste 2 stappen zijn gelijk: ‘Inloggen op je WordPress website’ en ‘Navigeer na de pagina’.
Voor tekst aanpassingen via de achterkant, zie hier de vervolg stappen.
- Bewerk de pagina
Klik je onder de pagina titel op ‘Bewerken’ dan wordt de complete pagina getoond in de Divi Builder structuur. - Selecteer de tekstmodule:
Zoek naar de tekstmodule welke je wilt bewerken. Klik op het tandwiel icoon om de tekst in de module te bewerken. Je werkt nu in de zogenaamde back-end van je website. - Bewerk de tekst
Nadat je de tekstmodule hebt geselecteerd, zie je de tekst die je wil bewerken. Klik op de tekst om het te bewerken. Je kunt de tekst bewerken met de teksteditor. - Tekst opslaan
Nadat je de tekst hebt bewerkt, klik je op de groene knop rechtsonder (vinkje) van de module. Je hebt je aanpassing in de tekstmodule opgeslagen. Let op! Nog niet op de webpagina zelf. - Pagina opslaan
Na het afsluiten van de tekstmodule klik je in de rechter zijbalk op ‘Update’. Je wijzigingen zijn nu opgeslagen. - Controleer je wijzigingen
Bekijk de pagina op je website om te controleren of de wijzigingen goed zijn doorgevoerd.
Je kunt met beide manieren tekst van je eigen webpagina aanpassen. De stappen kun je grotendeels ook gebruiken voor het aanpassen van afbeeldingen getoond met behulp van een afbeeldingsmodule. Naast de bovenstaande uitleg, heb ik tips voor het bewerken en/of toevoegen van grote stukken tekst.
Tips voor het bewerken van tekst
Tekst opmaken, aanpassen en toevoegen is mogelijk met de tekstmodule. Bij het openen van de tekstmodule (via het tandwiel icoon) zie je direct de tekst editor. Voor het bewerken van je tekst heb ik een paar tips.
Plakken als tekst
Wanneer je tekst wilt toevoegen aan je webpagina vanuit een eigen document (bijv. Word) of andere (web)pagina, kan het voorkomen dat je de opmaak instellingen van deze bron mee kopieert naar jouw webpagina. Dat kan onwenselijk zijn en niet gelijk zijn aan de opmaak van jouw tekst op je webpagina. Ook kan het zijn dat je onnodige code kopieert en deze code ongemerkt plakt in je tekstmodule.
Oplossing: Na het kopiëren van je tekst, klik je op ‘Plakken als tekst’ in de tool bar van je tekst editor en plak je de tekst. Op deze manier voorkom je dat je de opmaak mee plakt van het bronbestand.
Deze tekstmodule heeft 3 tabbladen: Content, Ontwerp en Geavanceerd. De tips hieronder hebben betrekking op het eerste tabblad: Content. Uitgebreide informatie over de andere 2 tabbladen vind je hier.
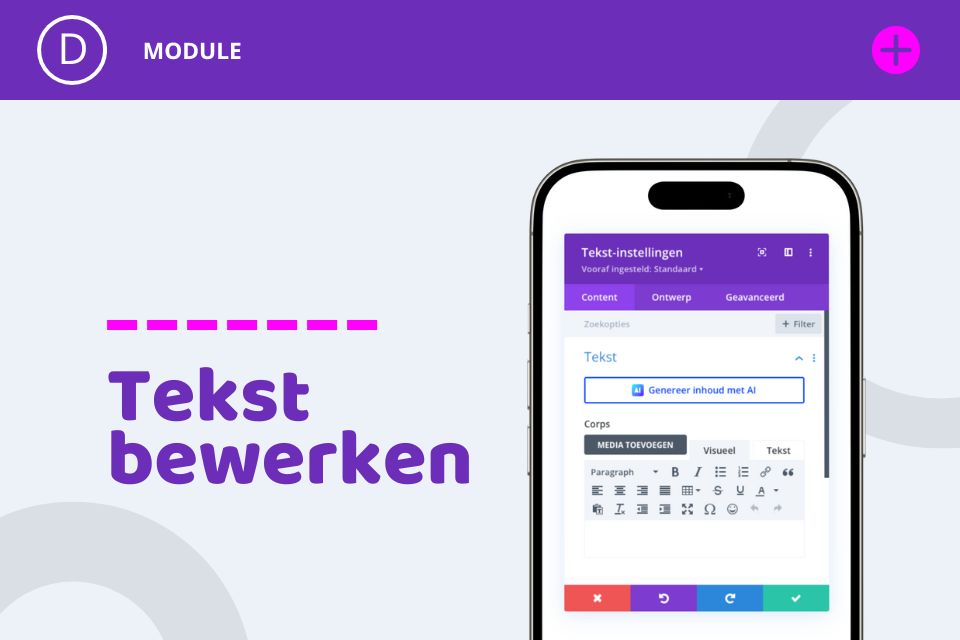

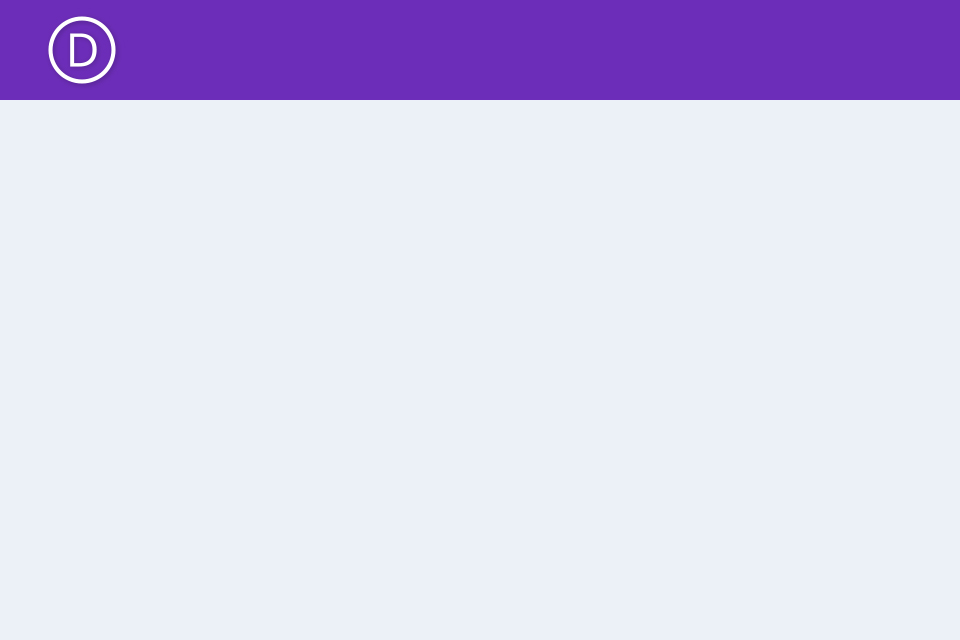
0 reacties