Bepaal zelf hoe je menu eruit ziet. Een Divi menu aanmaken en aanpassen werkt hetzelfde voor elke WordPress website. Het maakt niet uit welk thema actief is. Wanneer je nog geen menu hebt aangemaakt, dan worden alle bestaande pagina’s automatisch aan je menubalk toegevoegd. Dat wordt boven een bepaald aantal pagina’s te krap op een computer en laptop.
Waneer je maximaal 5 pagina’s actief hebt, dan kun je eenvoudig de volgorde aanpassen via ‘Alle pagina’s’. Dan is het niet nodig om een menu aan te maken. Wil je totale vrijheid en/of het direct instellen, zodat je makkelijk pagina’s kan uitbreiden? Lees dan verder.
Een menu aanmaken in WordPress
Volg onderstaande stappen om je menu aan te maken en/of aan te passen.
Navigeer naar Menu’s
In het WordPress-dashboard, ga naar ‘Weergave’ en klik op ‘Menu’s’. Dit brengt je naar de menu-beheerpagina.
Maak een nieuw menu
Als je nog geen menu hebt aangemaakt, typ dan een naam voor je menu in het veld ‘Menunaam’ en klik op de knop ‘Menu aanmaken’. Ik geef mijn menu vaak als naam: hoofdmenu. Je kunt meerdere menu’s aanmaken, indien nodig. Als je al een menu hebt aangemaakt en wilt bewerken, selecteer dan het bestaande menu uit de vervolgkeuzelijst en klik op ‘Selecteren’.
Voeg pagina’s toe aan het menu
Aan de linkerkant van de menu-beheerpagina zie je een lijst met beschikbare pagina’s, berichten, aangepaste links en categorieën die je aan je menu kunt toevoegen. Vink de pagina’s aan die je wilt toevoegen aan je menu en klik op de knop ‘Aan menu toevoegen’.
Rangschik de menu-items
Sleep de menu-items om ze in de gewenste volgorde te rangschikken. Plaats ze onder elkaar om sub-items (submenu’s) te maken. Je kunt de inspringing gebruiken om submenu-items te maken.
Menu-instellingen
Optioneel kun je de menu-instellingen aanpassen aan je behoeften. Afhankelijk van je thema, kunnen er verschillende opties beschikbaar zijn, zoals locaties voor het menu, aangepaste linkattributen, enzovoort.
Sla je menu op
Zodra je tevreden bent met je menu, klik je op de knop ‘Menu opslaan’ om je wijzigingen op te slaan.
Wijs het menu toe aan een locatie:
Als je een menu wilt weergeven op je website, moet je het toewijzen aan een menu-locatie. Scroll naar beneden naar het gedeelte ‘Menu-instellingen’ en selecteer de gewenste menu-locatie uit de vervolgkeuzelijst onder ‘Menu weergeven op locatie’. Klik vervolgens op de knop ‘Wijzigingen opslaan’.
Je hebt nu een menu aangemaakt en toegewezen aan je WordPress-website. Op deze manier breng je structuur aan voor je website. Je kunt teruggaan naar je website om te controleren of het menu naar wens wordt weergegeven.
Tip bij het aanmaken van je menu
Het menu is tegelijk de navigatie voor elke bezoeker die jouw website bezoekt. Het loont om je menu zo in te richten, dat het voor iedereen duidelijk is waar welke informatie wordt getoond. Belangrijk hierbij zijn ook de benamingen van de navigatie labels (pagina’s).

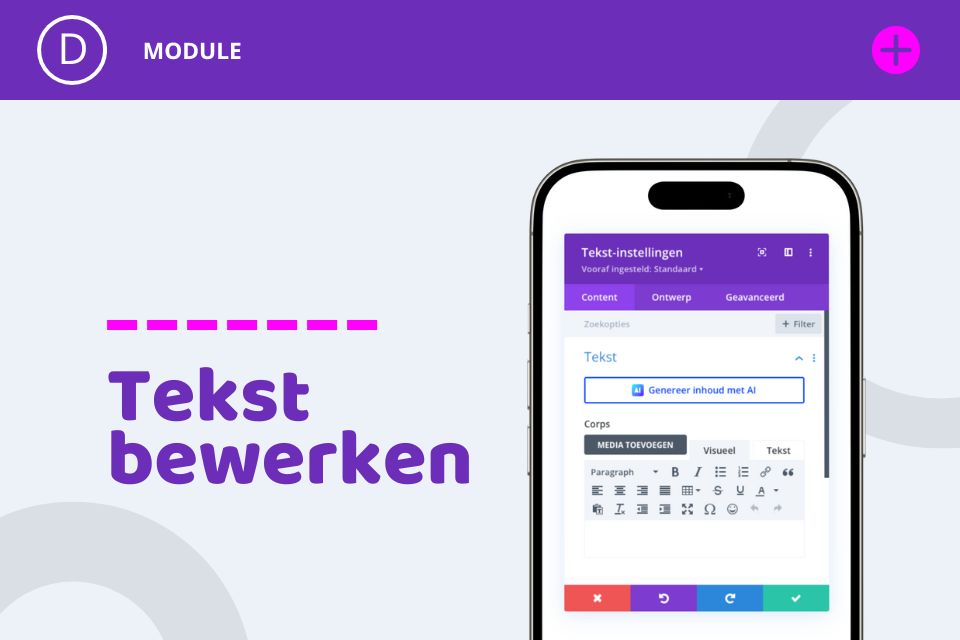
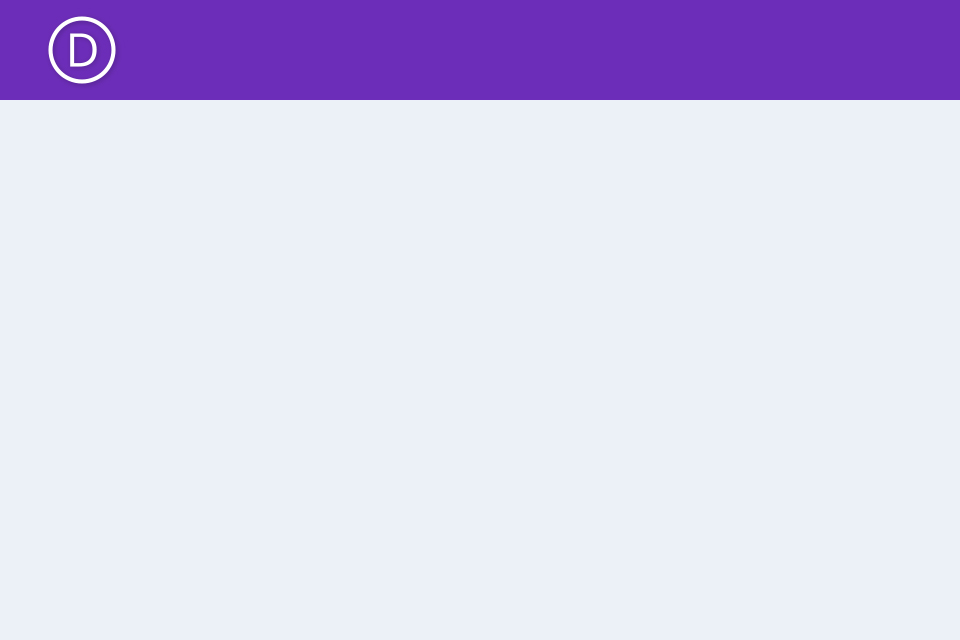
0 reacties